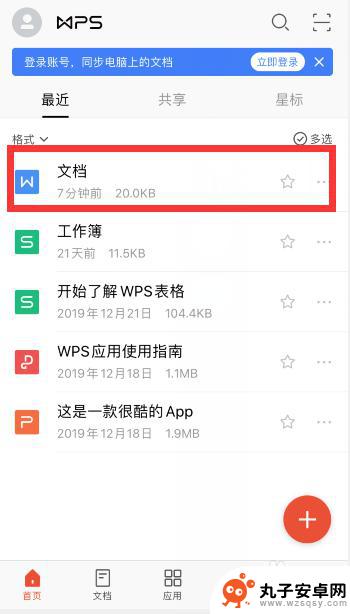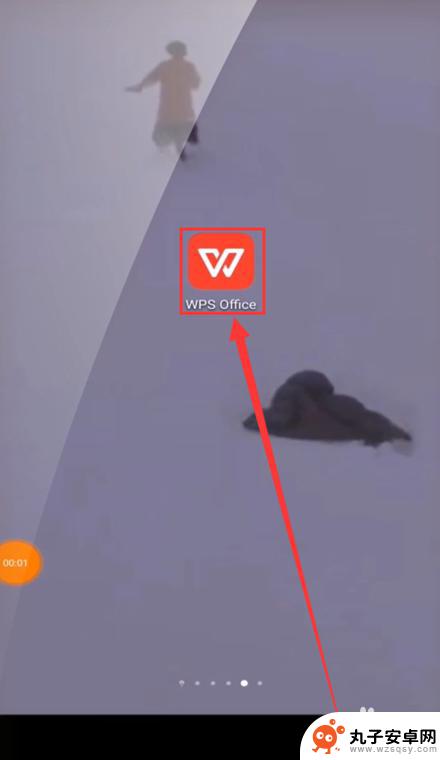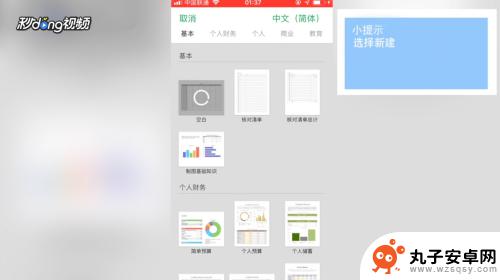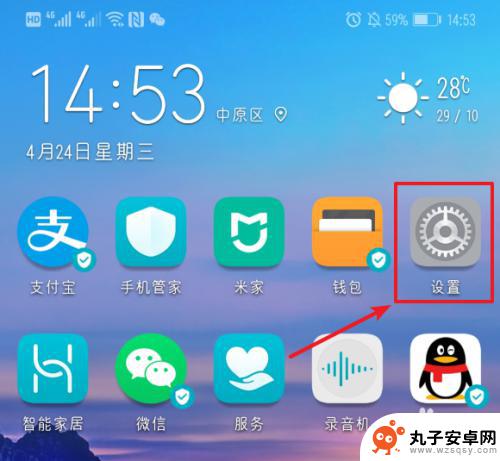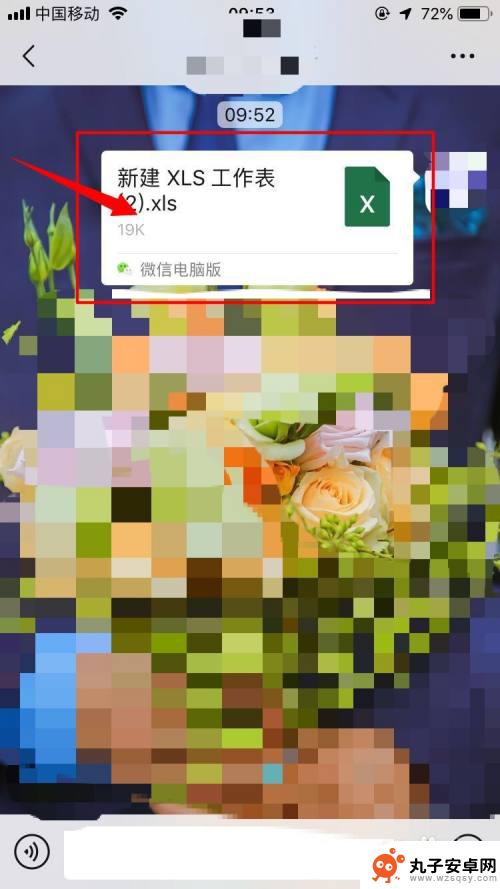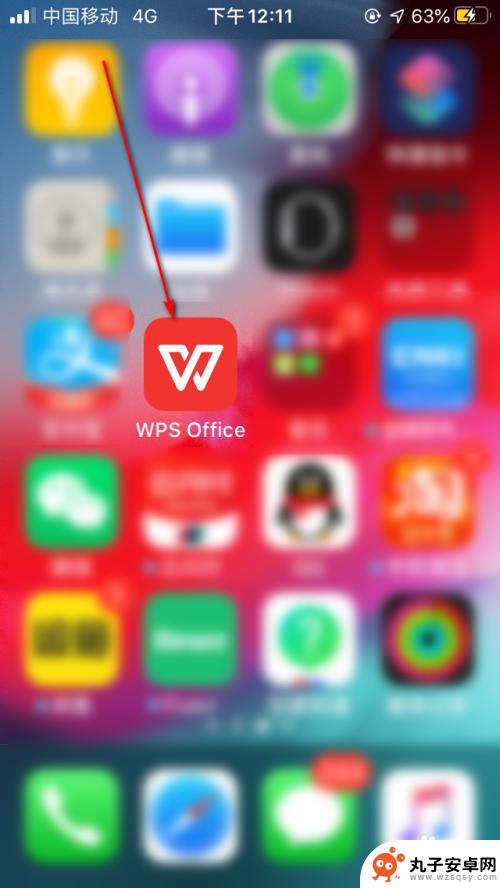手机怎么在表格里写字 Excel表格如何插入手写签名
时间:2024-03-07来源:丸子安卓网
在日常工作中,我们经常需要使用Excel表格来整理和记录数据,在有些情况下,我们可能需要在Excel表格中插入手写签名或者手写文字。这时候我们可以通过一些简单的方法来实现这个需求。通过手机在Excel表格中写字,我们可以使用一些应用程序或者软件来帮助我们完成这个任务。这样不仅可以方便我们在Excel表格中插入手写签名或文字,还可以提高工作效率和便利性。接下来让我们一起来看看如何在Excel表格中使用手机来写字吧。
Excel表格如何插入手写签名
具体步骤:
1.假如我们想要在下图所示的Excel表格中插入手写签名,那么首先就是要将领导的前面用手机拍下来。然后点击“插入”-“图片”;
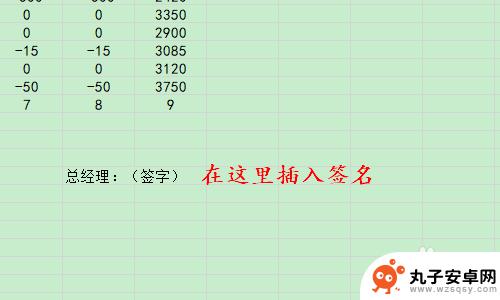
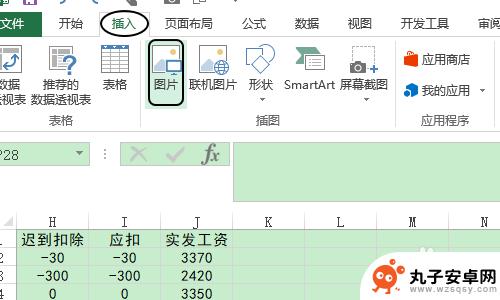
2.接着将自己拍摄的签名图片上传到电脑本地,上传之后的签名效果如下图所示,可以看出目前它还是一张图片格式;

3.点击选中该图片,然后点击工具栏“格式”-“颜色”。在颜色下拉菜单中我们为了让签名更加的线条清晰饱满,可以给图片重新着色;
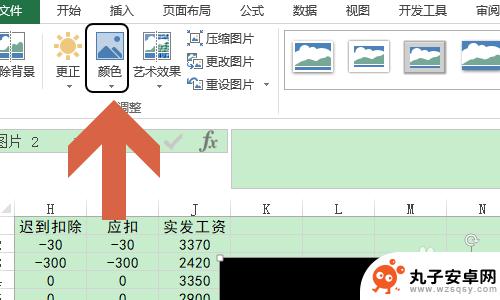
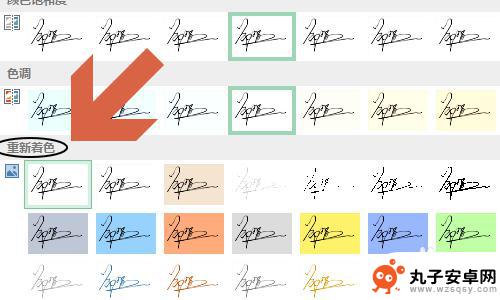
4.着色完成以后,依旧在该对话框点击“设置透明色”。此时鼠标指针会变成一个钢笔形状,我们对着签名图片点击一下,这样背景就去掉了,如图所示...

5.最后一步,我们就是将签名拖动到合适的位置和大小,双击表格空白区域,这样签名就会被添加到表格中了,最终效果如下图;
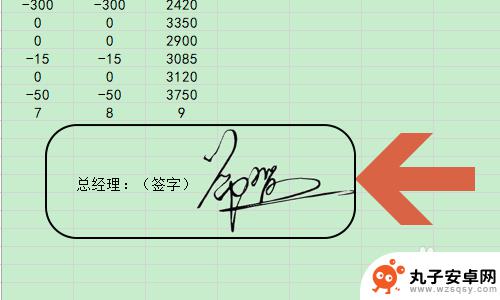
以上是如何在表格中书写的手机全部内容,对于不了解的用户,可以按照小编的方法进行操作,希望能对大家有所帮助。