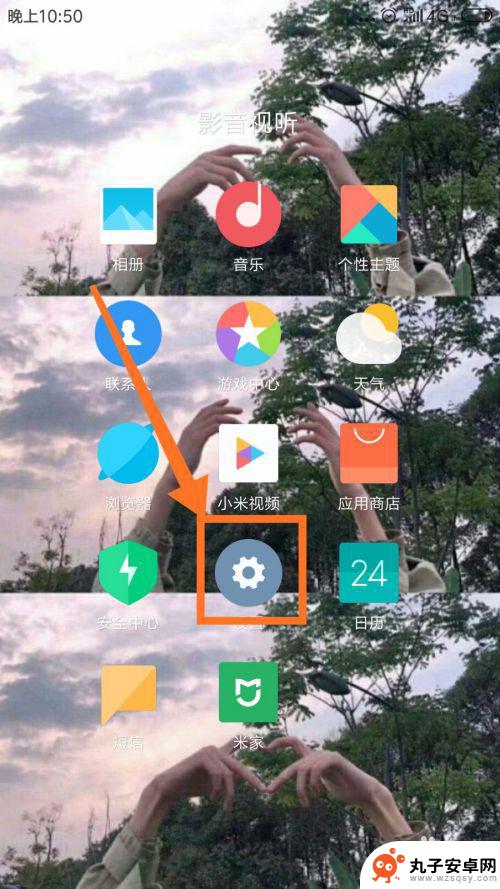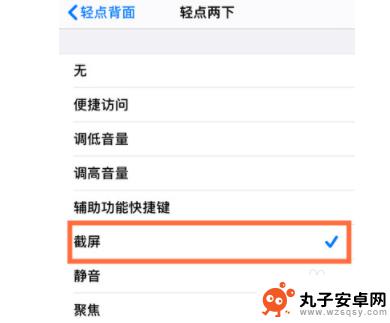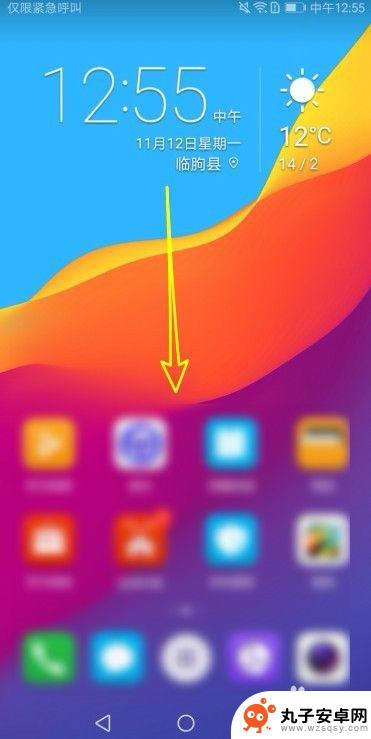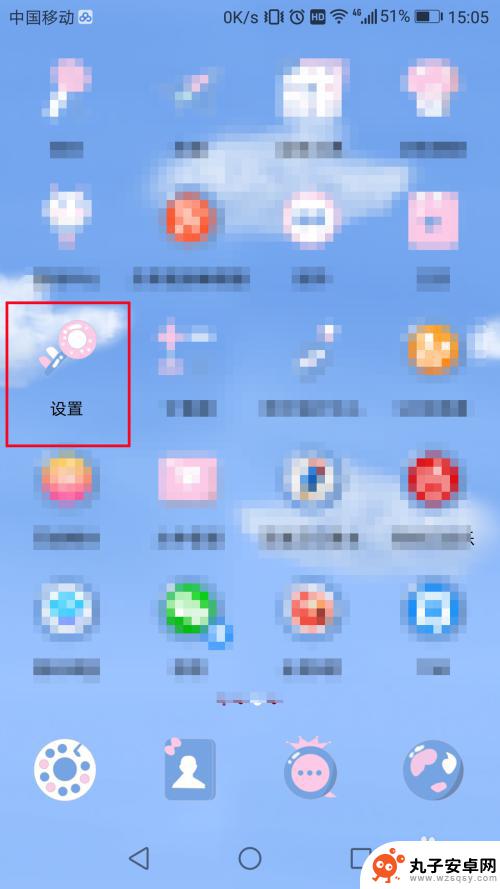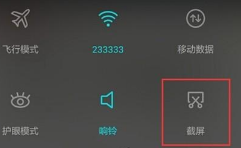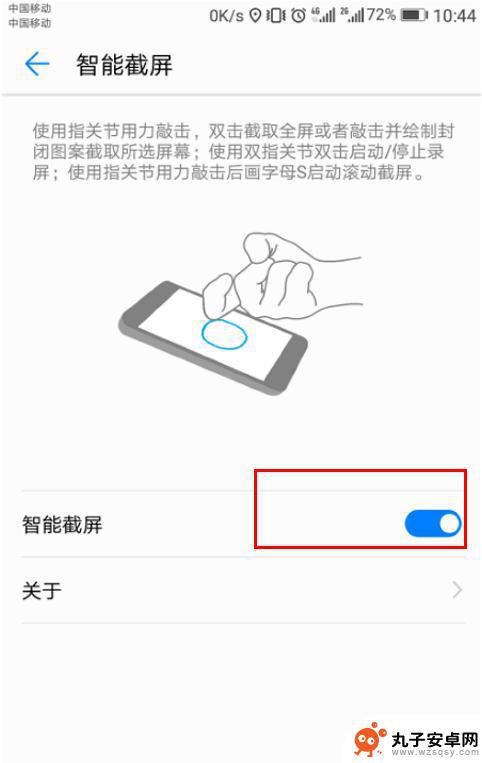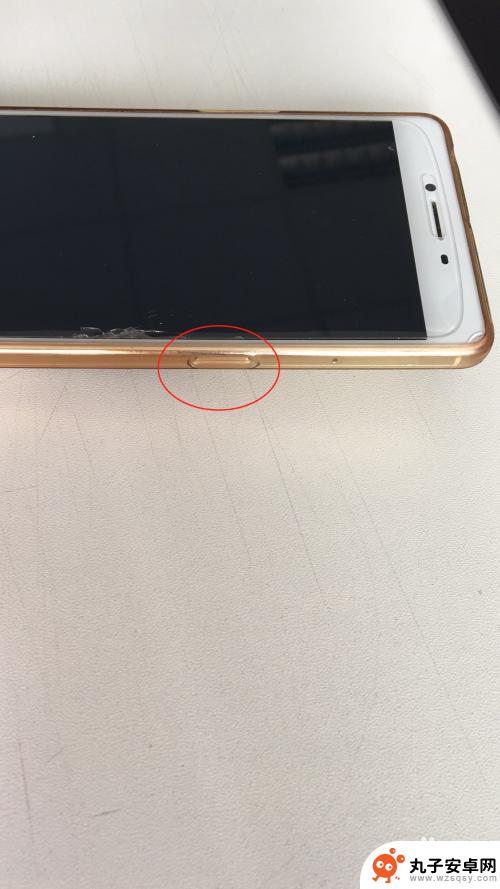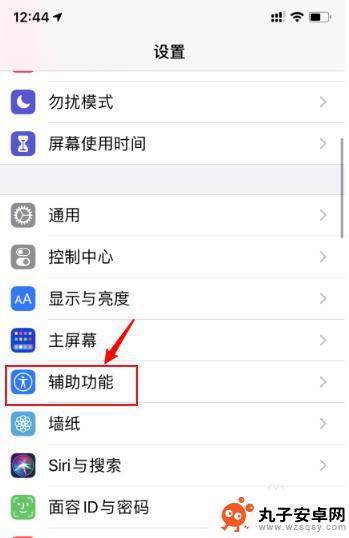手机如何设置按键截图 Windows10自带截图工具快捷键设置方法
时间:2024-08-31来源:丸子安卓网
在使用Windows10系统时,我们经常需要截取屏幕上的内容,而按键截图是一种非常便捷的方式,通过设置快捷键,我们可以轻松地进行截图操作,提高工作效率。同时Windows10自带的截图工具也提供了丰富的功能,让我们能够更加灵活地进行截图处理。接下来让我们一起来了解一下手机如何设置按键截图和Windows10自带截图工具的快捷键设置方法。
Windows10自带截图工具快捷键设置方法
具体方法:
1.点击桌面左下角开始按钮,在Windows附件中找到截图工具。选定截图工具后右击,在弹出来的菜单中依次点击更多——打开文件位置菜单项。
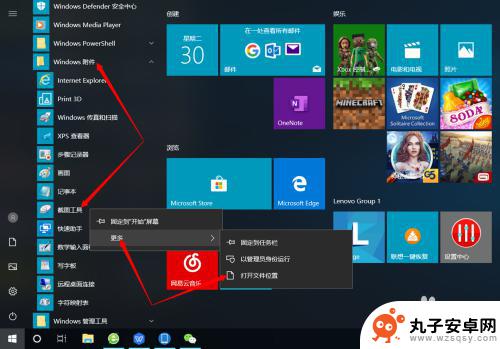
2.或者直接在搜索框中输入截图工具,选定截图工具后右击,在弹出的菜单中单击打开文件位置菜单项。
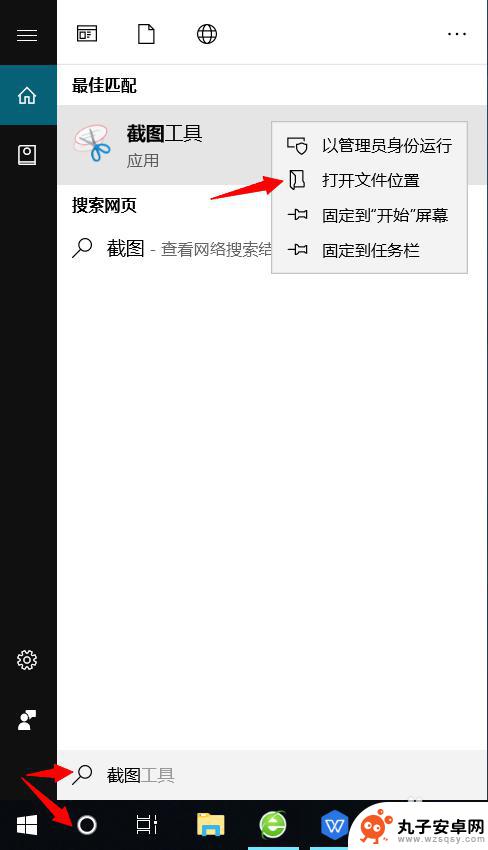
3.这时候就会在文件资源管理器中找到截图工具的文件了,右键点击该文件。在弹出的菜单中选择发送到——桌面快捷方式菜单项。
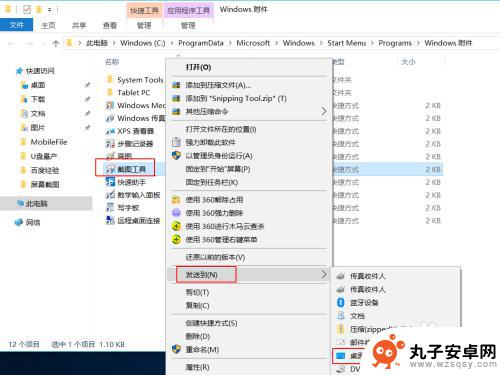
4.这时候我们可以在桌面找到截图工具的图标了,选定该图标并右击,在弹出的菜单中选择属性菜单项。
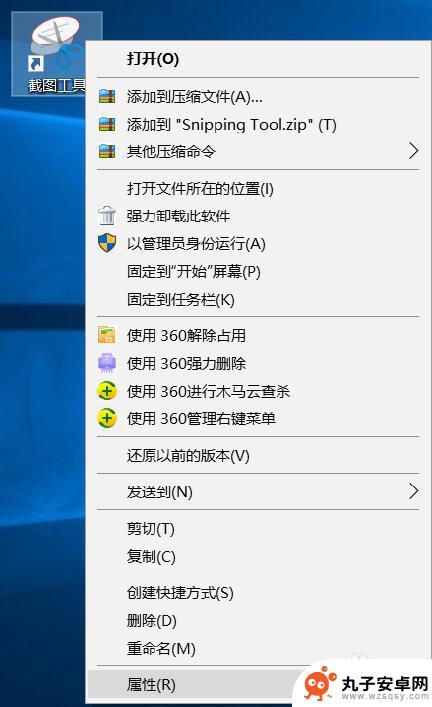
5.这时会打开截图工具的属性窗口,在窗口处点击快捷方式选项卡。
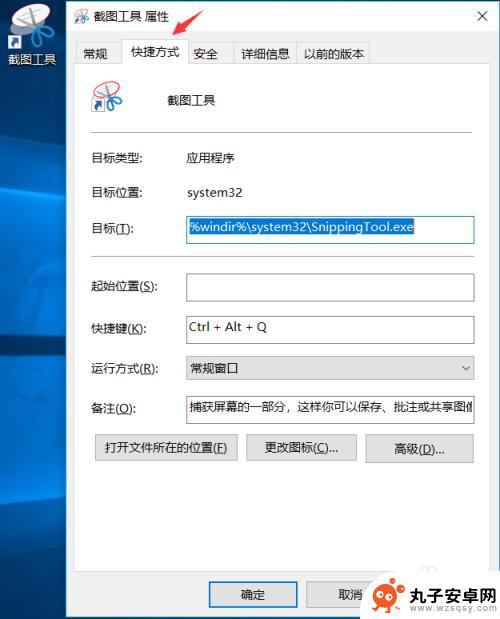
6.找到快捷键(K)文本框,这时输入快捷键按钮。比如Ctrl+Alt+Q,你只需要在文本框里输入Q就行了,电脑默认为Ctrl+Alt+Q。
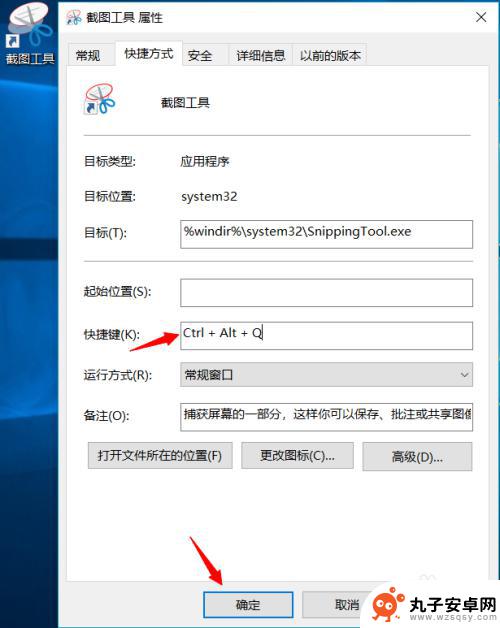
7.下次我们再使用截图工具时,只需要输入Ctrl+Alt+Q就行了,截图工具页面如下图所示。
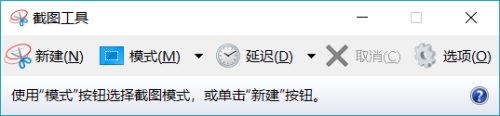
以上就是手机如何设置按键截图的全部内容,还有不清楚的用户就可以参考一下小编的步骤进行操作,希望能够对大家有所帮助。