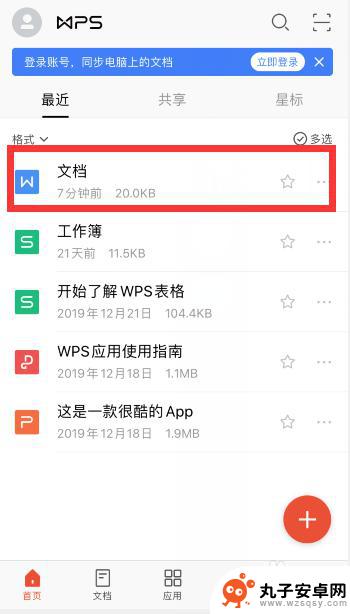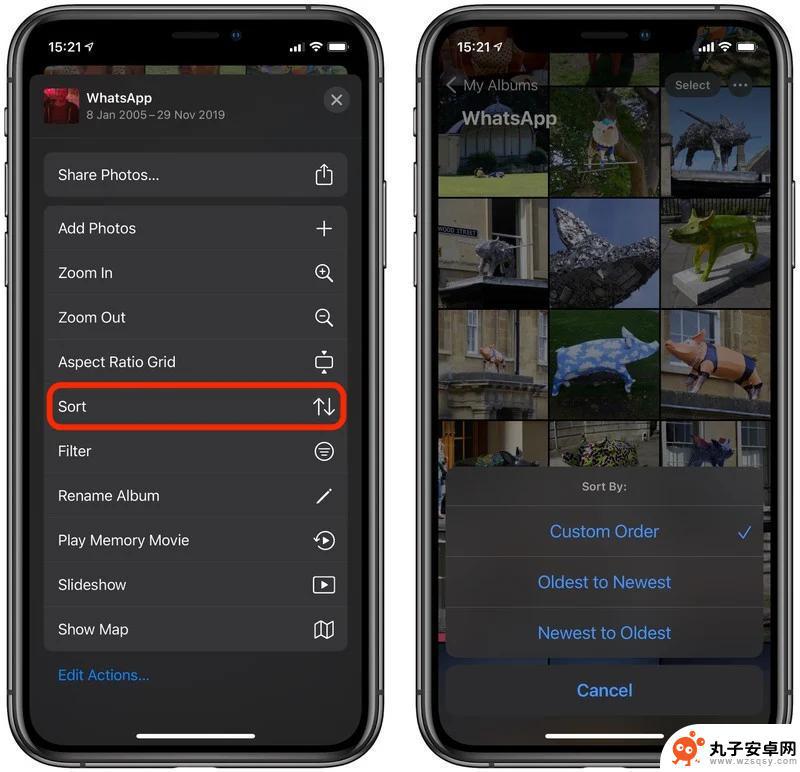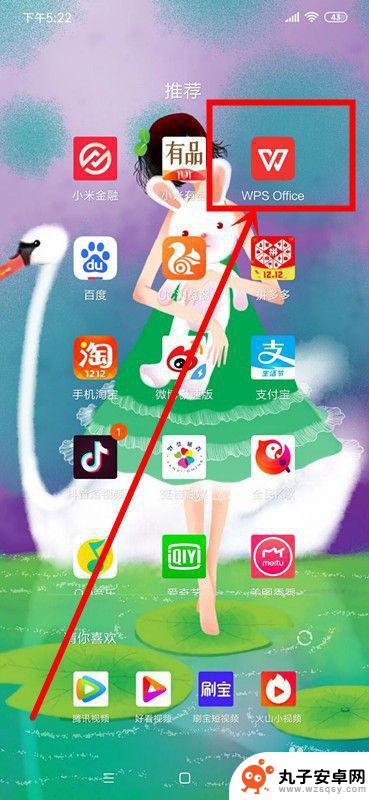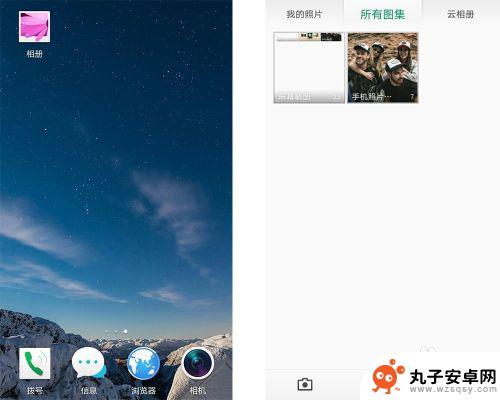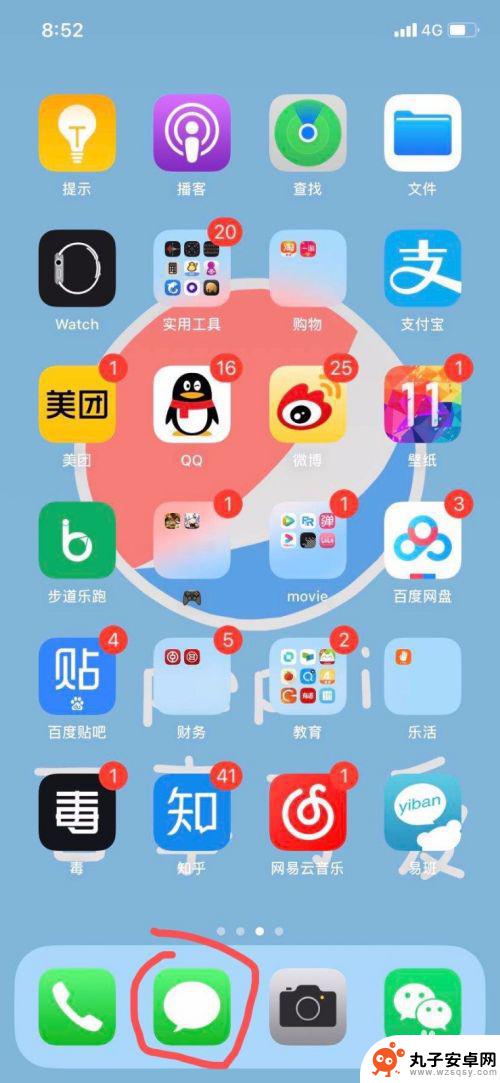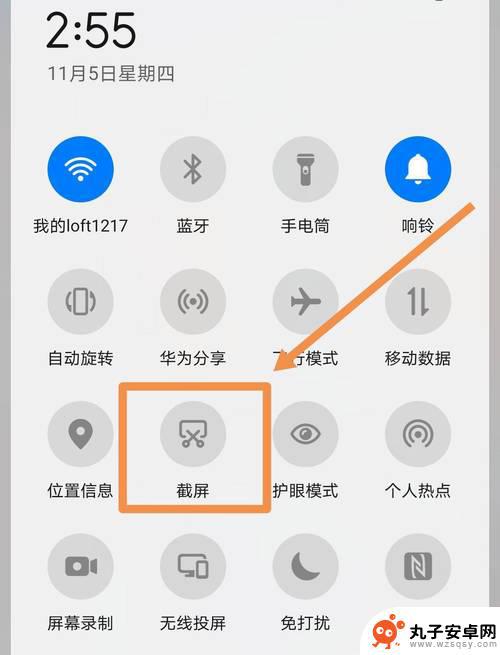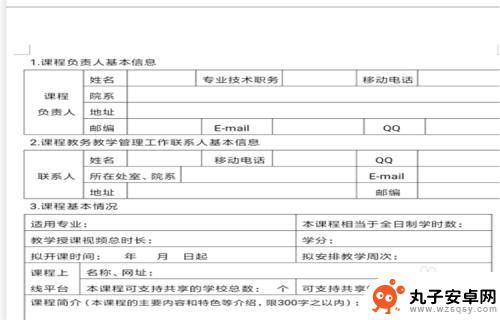手机word怎么排版图片 Word中如何插入和排版图片
时间:2023-12-10来源:丸子安卓网
在现代社会中手机已经成为人们生活中不可或缺的一部分,而在使用手机进行工作和学习时,我们经常需要在手机上进行文字排版和图片插入。对于使用手机版的Word软件来说,排版图片是一个很重要的功能。手机上的Word如何插入和排版图片呢?在本文中我们将一起来了解手机Word中如何插入和排版图片的方法。
Word中如何插入和排版图片
操作方法:
1.我们的思想是使用表格进行排版,让元素固定在表格中。这样更容易控制。先在空白的Word中,先插入表格。根据实际需要插入合适行列数的表格。
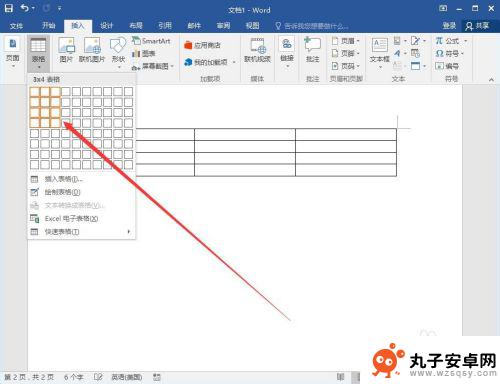
2.小编这里插入4行3列的表格。并在相关的表格中插入图片和标题,如图所示。注意:这里的图片最好大小统一,这样排版更容易一些。

3.选中整个表格,右击鼠标,选择“表格属性”,如图。

4.在弹出的窗口中,我们点击“选项”,如图。

5.按红框中进行设置,这样会看起来更美观。

6.现在,图片的左右两端就会填充整个单元格。如图。选中整个表格,点击“布局”—“水平居中”。让表格内容全部居中显示。

7.现在,我们让表格“消失”,这样看起来就更好了。选中整个表格,依次点击“表格属性”—“边框和底纹”—“无”。如图所示。


8.好了,表格“消失”了,填写好相应的标题即可。这种排版你学会了吗?

以上是关于如何在手机上进行word图片排版的全部内容,如果您遇到类似的问题,可以参考本文中介绍的步骤进行修复,希望对大家有所帮助。