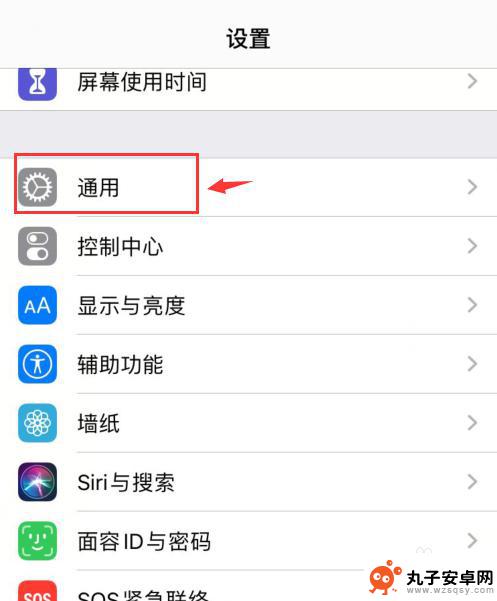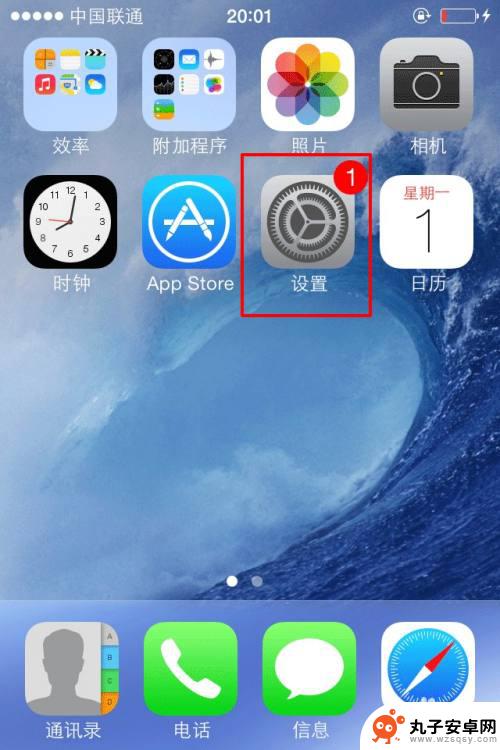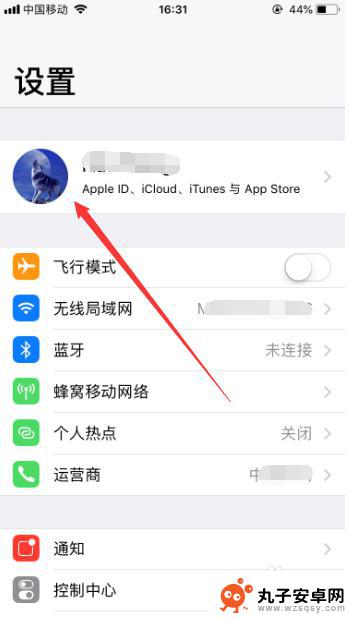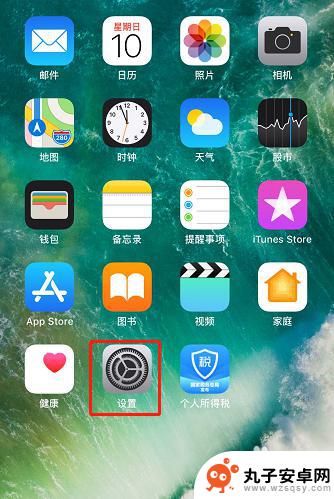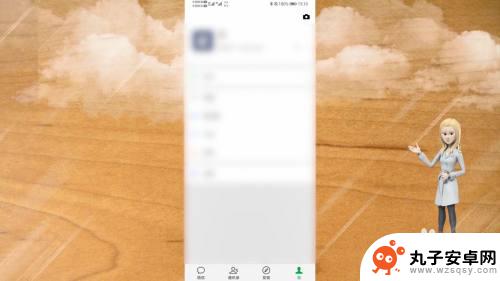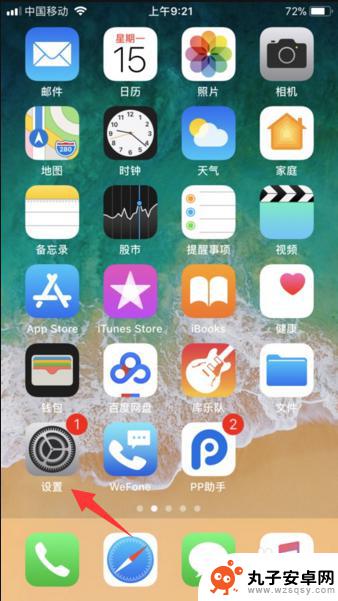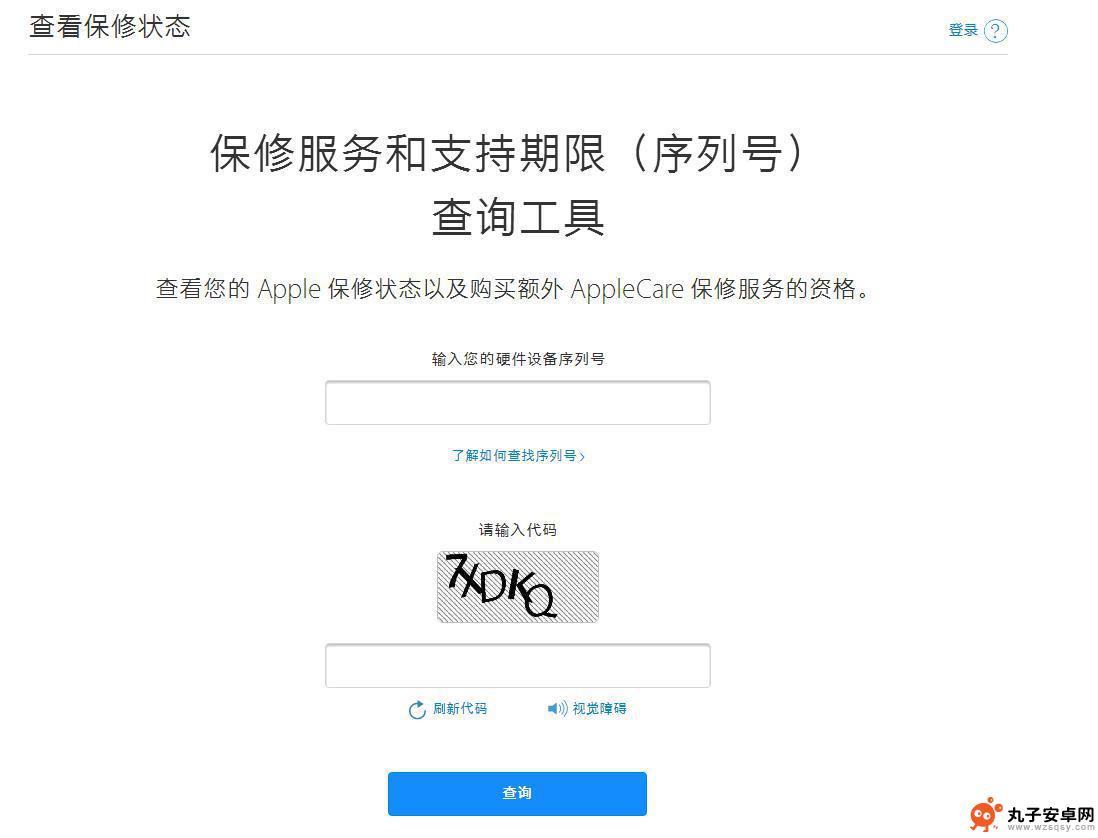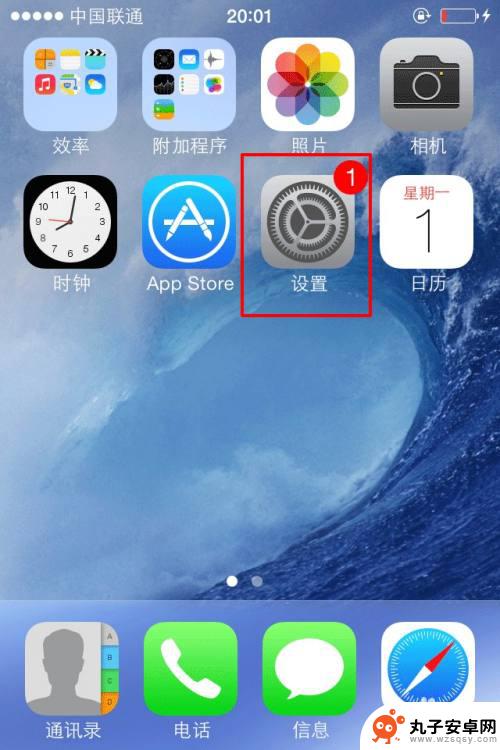怎么更新苹果手机id账号 如何解决苹果手机Apple ID设置更新问题
时间:2024-08-18来源:丸子安卓网
在日常使用苹果手机的过程中,有时我们需要更新Apple ID账号信息或解决Apple ID设置更新的问题,这对于保障账号安全、数据同步以及应用下载等方面都至关重要。了解如何更新苹果手机的Apple ID账号以及如何解决相关设置更新问题是非常必要的。接下来我们将详细介绍这两个方面的操作方法和解决方案。
如何解决苹果手机Apple ID设置更新问题
具体步骤:
1.首先打开手机中的“ 设置 ”,你会发现图标上面有一个红点提示。
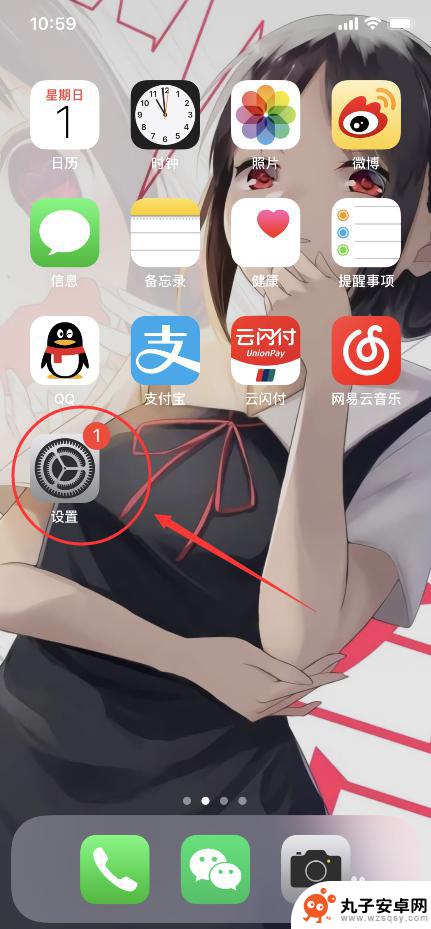
2.进入设置之后,点击“ 更新Apple ID设置 ”(后面有红点说明需要更新)。

3.接下来点击“ 继续 ”。

4.然后就会需要输入Apple ID的密码,点击“ 登陆 ”,需要等待30秒左右验证。

5.此时,系统会提示你的账户由于安全原因被锁定,我们点击“ 解锁账户 ”进行解锁。

6.接下来就输入你的Apple ID账户,点击“ 下一步 ”。

7.进入解锁选项,有两种方式可以选择。一种是通过电子邮件解锁,二种是通过回答安全提示问题解锁。选择完之后按提示输入之后即可解锁账户了。

8.最后回到设置界面,你会发现“ 更新Apple ID设置 ”的提示和红点已经消失了。

9.总结:
1、打开手机种的设置界面,并点击更新Apple ID设置。
2、按照提示输入Apple ID之后解锁账户。
3、选择解锁账户的方式进行账户解锁即可。
以上就是如何更新苹果手机id账号的全部内容,如果还有不了解的用户,可以根据小编提供的方法进行操作,希望能够帮助到大家。