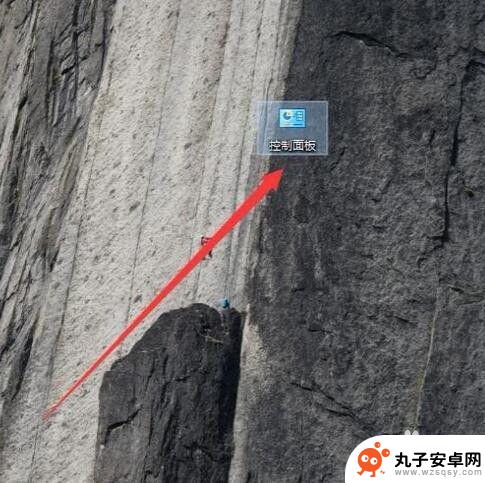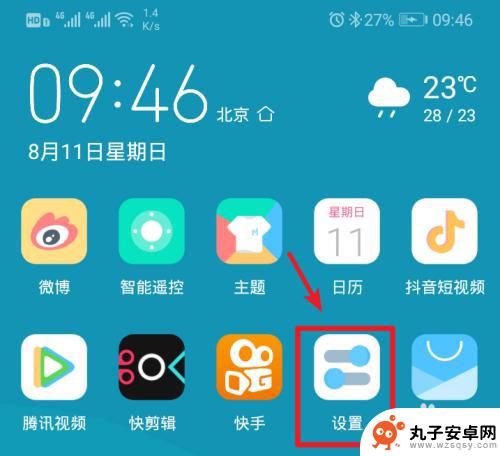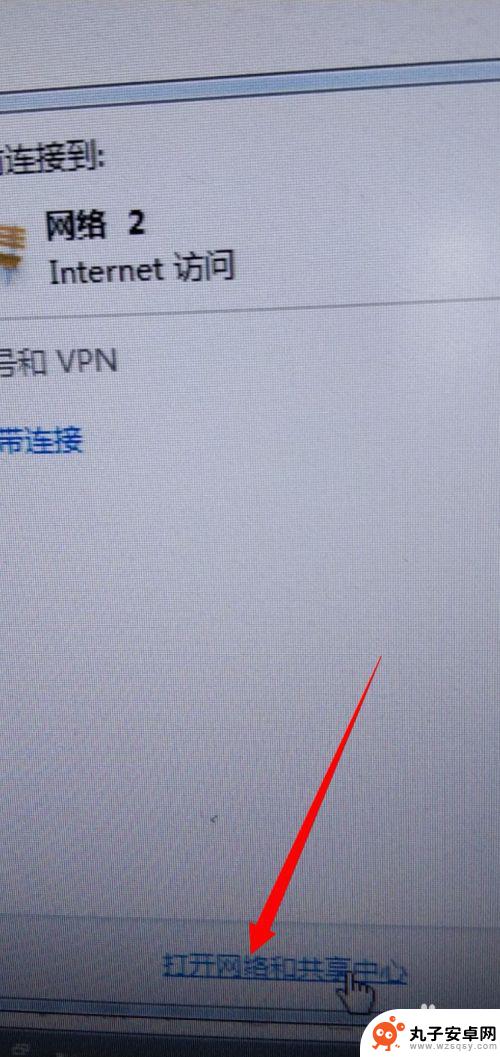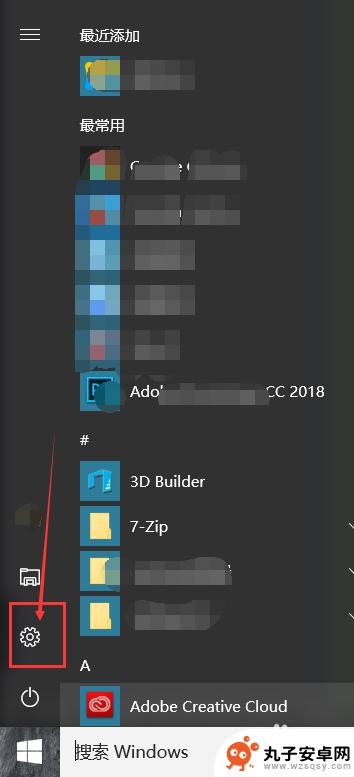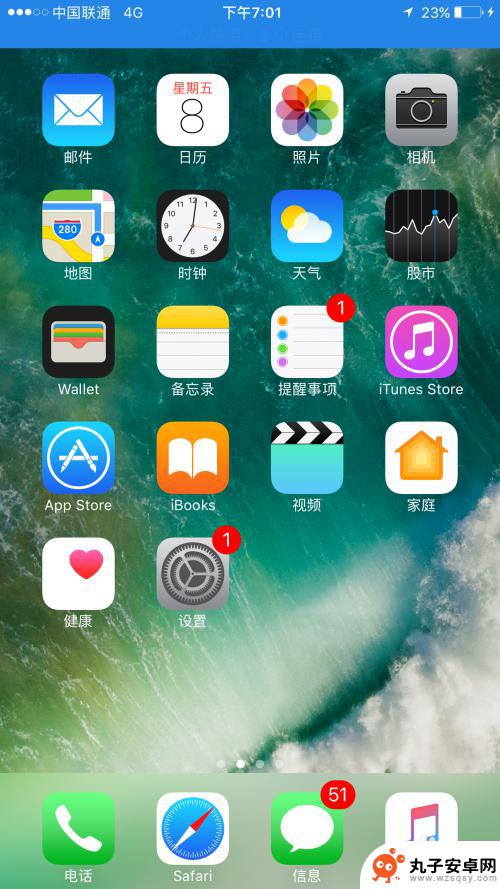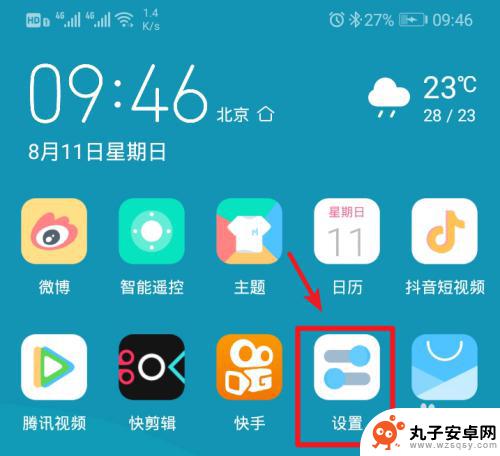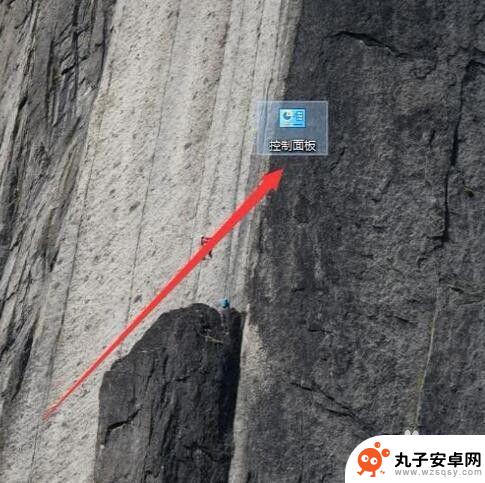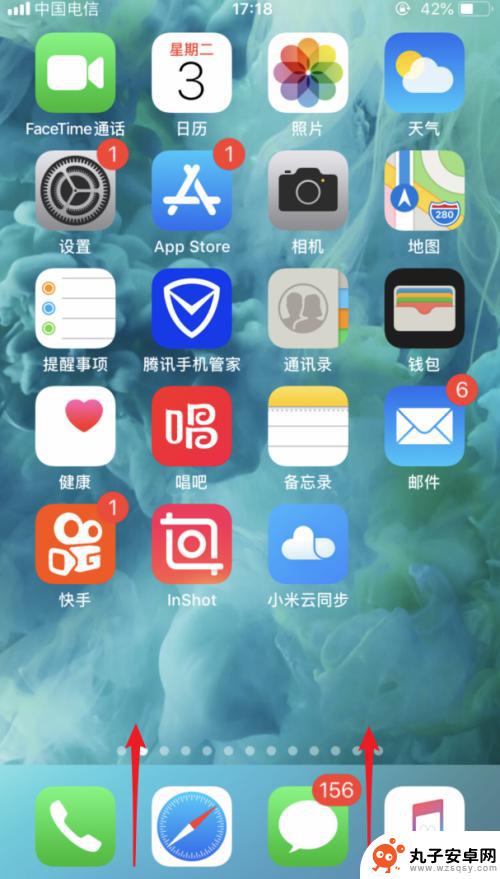手机热点连电脑怎么连 手机热点连接电脑上网步骤
在现代社会中智能手机已经成为了人们生活中必不可少的一部分,除了用于通话和发送短信外,手机还具备了热点功能,使用户能够将手机作为一个移动的无线网络热点,为其他设备提供上网服务。特别是当我们需要在电脑上进行在线学习、工作或娱乐时,手机热点的连接功能变得尤为重要。如何将手机热点连接到电脑上呢?下面将为大家介绍手机热点连接电脑上网的步骤。
手机热点连接电脑上网步骤
手机热点连电脑怎么连?
方法一、
1. 点击该手机下拉菜单开始数据连接;

2. 在手机上点击设置按钮进入;
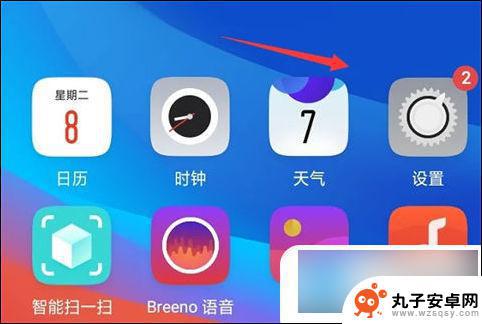
3. 进入到设置页面以后点击其他无线连接;
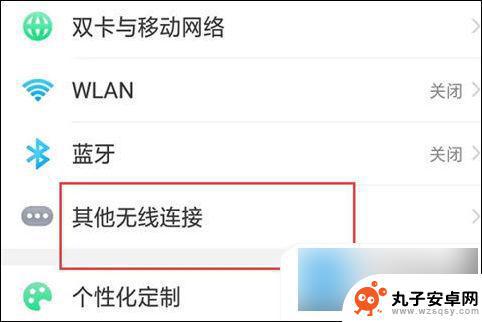
4. 在出现的页面中点击个人热点进入;
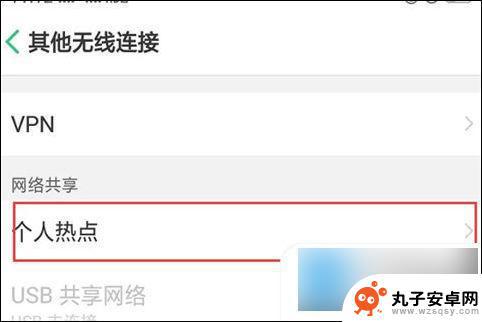
5. 进入个人热点界面以后开启其后面的按钮;
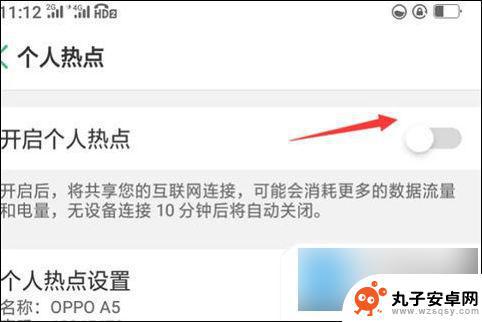
6. 同时点击个人热点设置进入;
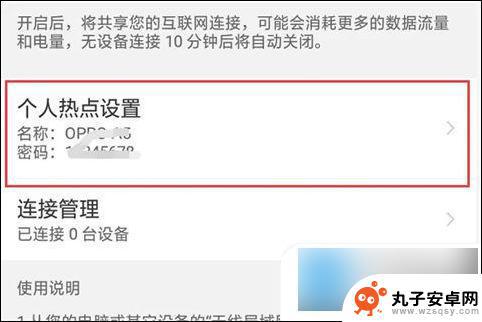
7. 进入到个人热点设置界面可以输入热点名称以后密码点击保存按钮;
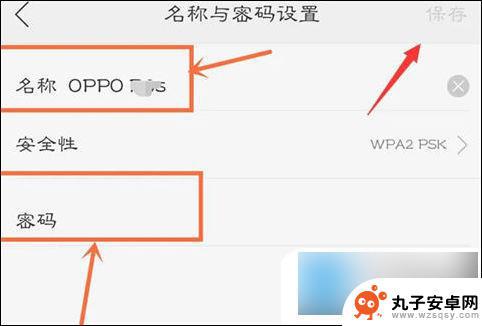
8. 点击电脑右下角的网络连接进入;
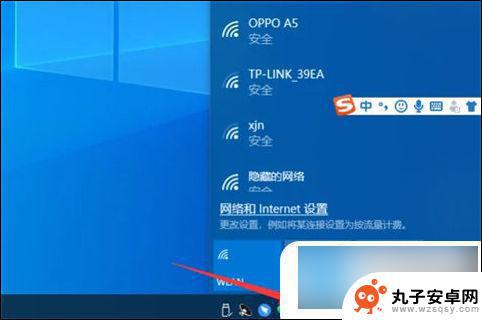
9. 在出现的选型中点击该手机热点名称并选择连接按钮;
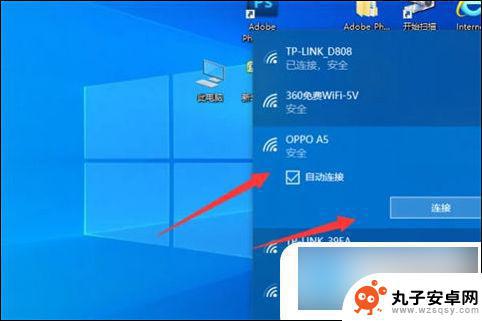
10. 输入之前设置的手机热点密码以后点击下一步按钮;
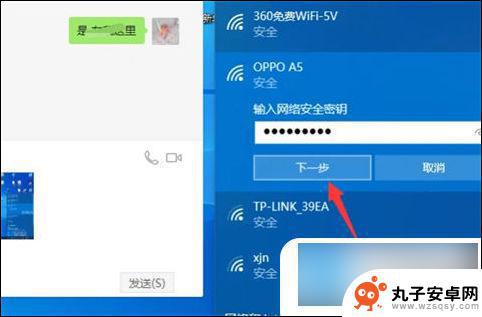
11. 稍等片刻之后即可看到该电脑已经使用手机开启的热点连接上了网络了。
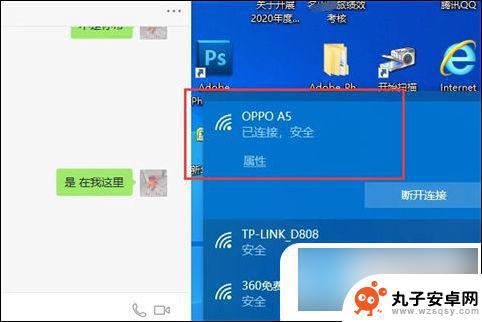
方法二、
1. 打开设置,点击移动网络;
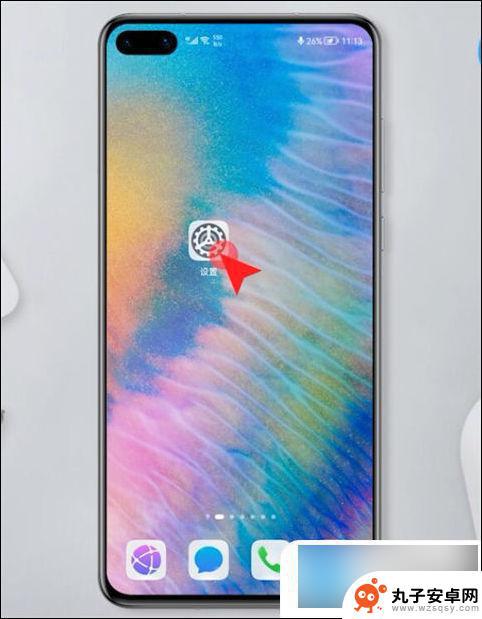
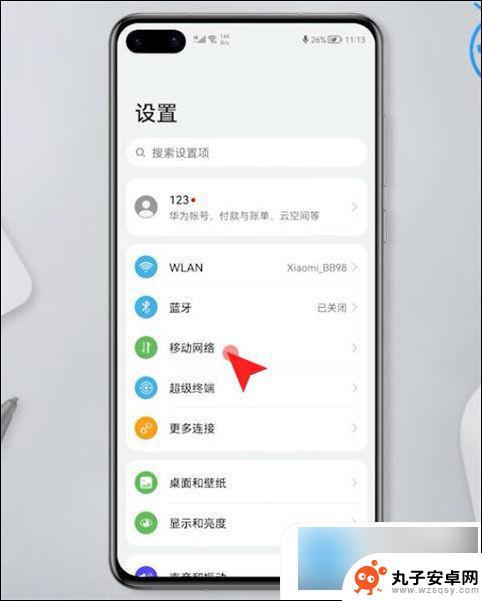
2. 个人热点,开启个人热点,点击密码,设置热点密码,点击确定;
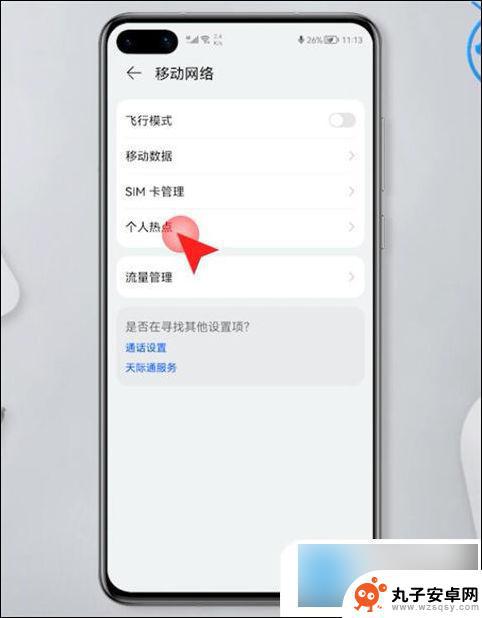
3. 然后打开电脑的系统偏好设置,点击网络。切换到Wi-Fi页面,打开Wi-Fi;
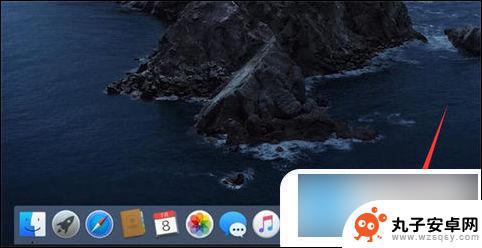
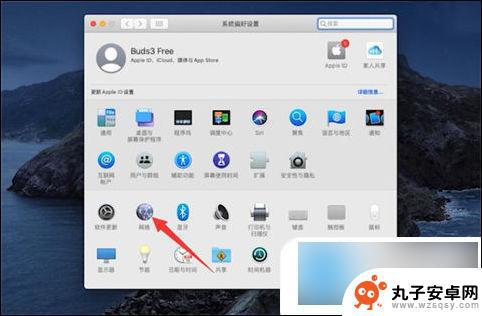
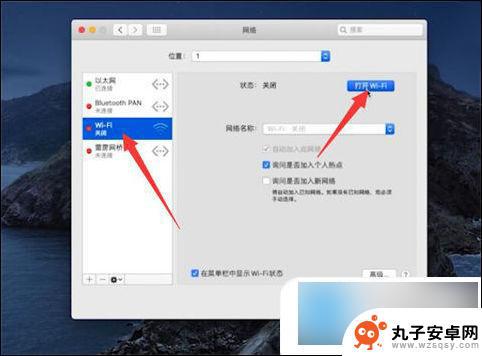
4. 输入WIFI密码,最后点击加入即可。
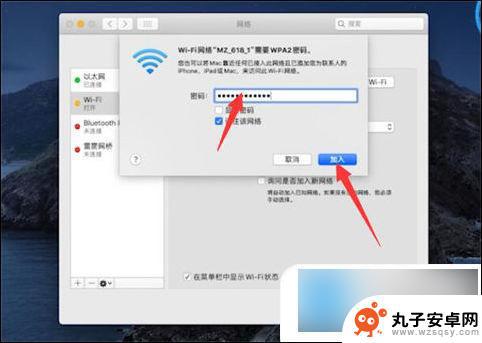
以上就是手机热点连电脑怎么连的全部内容,有需要的用户可以按照小编提供的步骤进行操作,希望能对大家有所帮助。